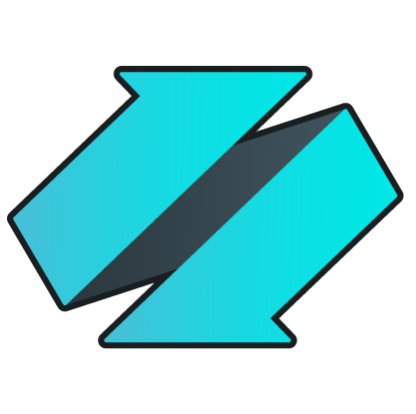 PLATFORMS
SOLUTIONS
BLOGS
CONTACT
☰
PLATFORMS
SOLUTIONS
BLOGS
CONTACT
☰
In this blog I will show you how to integrate with Slack from SQL Server so you can read and write messages into a Channel (or as a direct message) using SQL commands with Enzo Server. Beyond reading and writing messages, the Slack adapter allows you to perform many other functions, such as listing users, creating new Channels and support for Slack Slash Commands. However to keep things simple, we will limit this blog to reading and writing messages.
To follow this blog you must first have downloaded and installed the latest version of Enzo Server, and ensure that you can connect to Enzo using SQL Server Management Studio (SSMS). For further instructions or to download Enzo Server, please visit the download page.
To download the Slack adapter: .
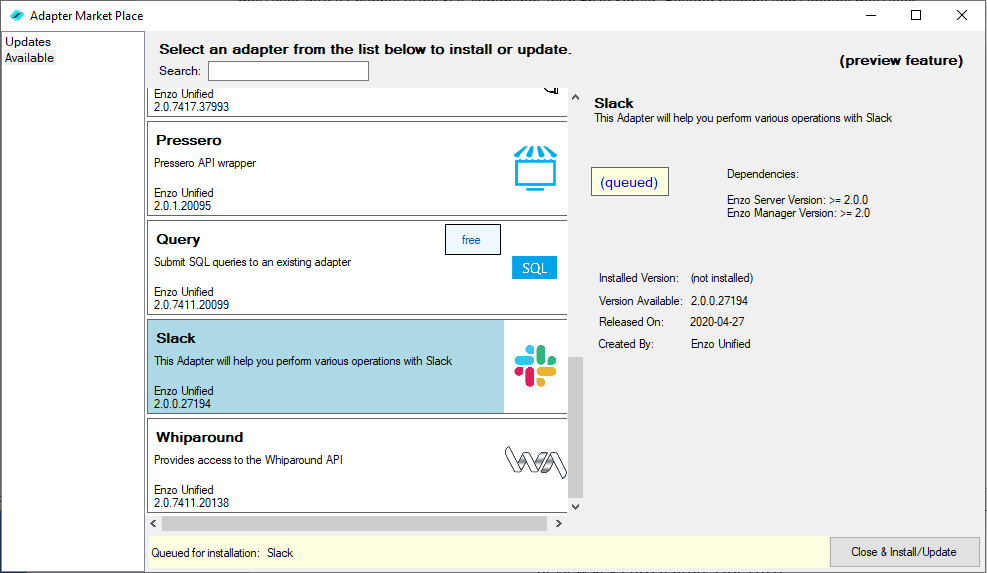
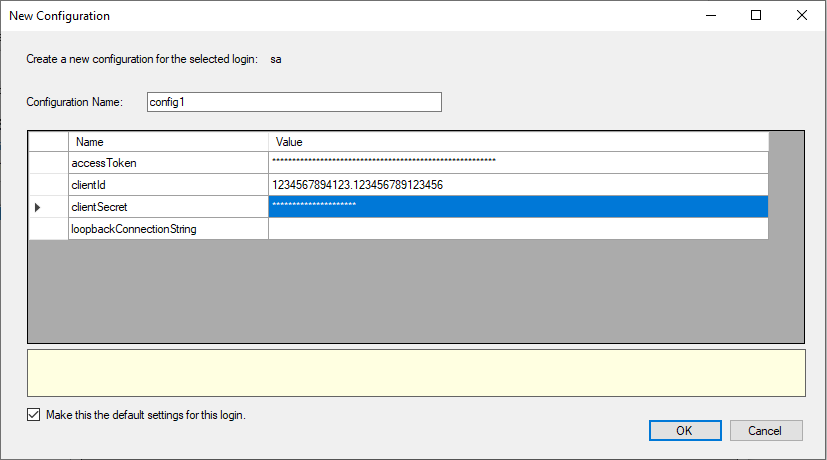
EXEC Slack.Help
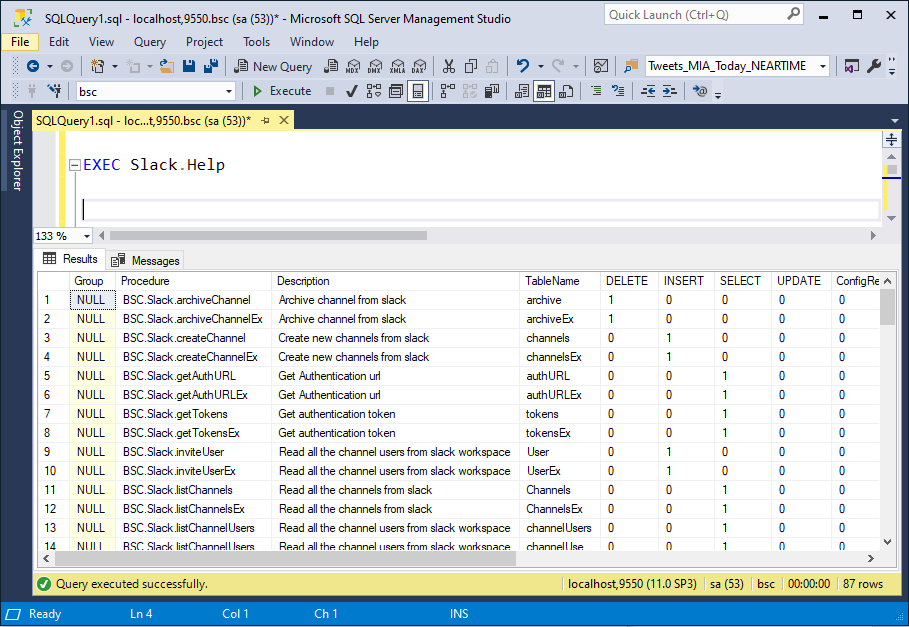
SELECT * FROM Slack.Channels
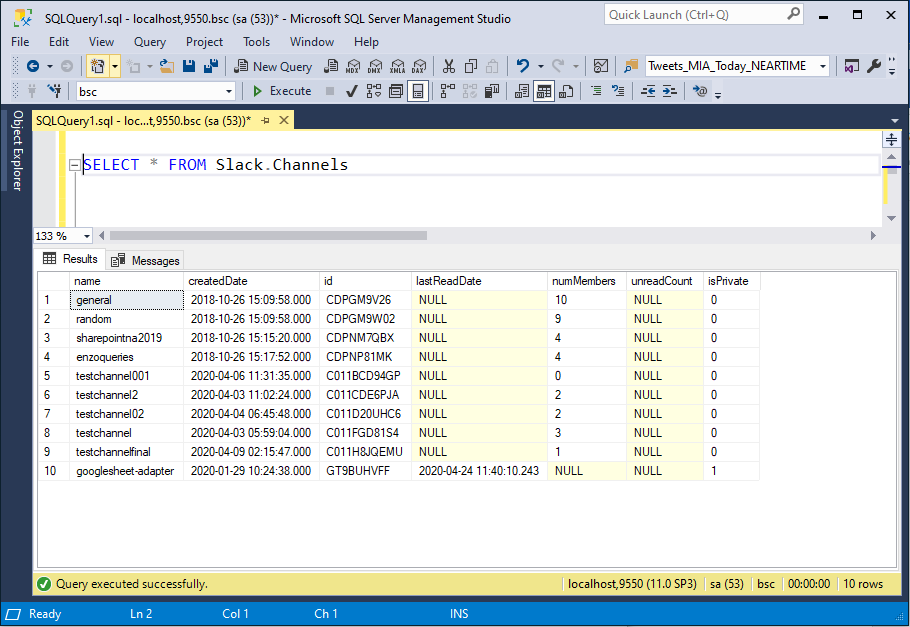
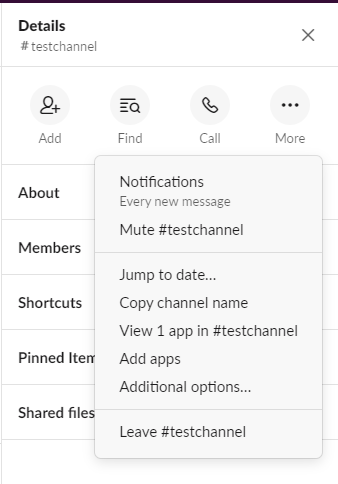
SELECT * FROM Slack.Messages WHERE ChannelId = 'C011FGD81S4'
INSERT INTO Slack.Messages (ChannelId, Message) VALUES ('C011FGD81S4', 'Test message')
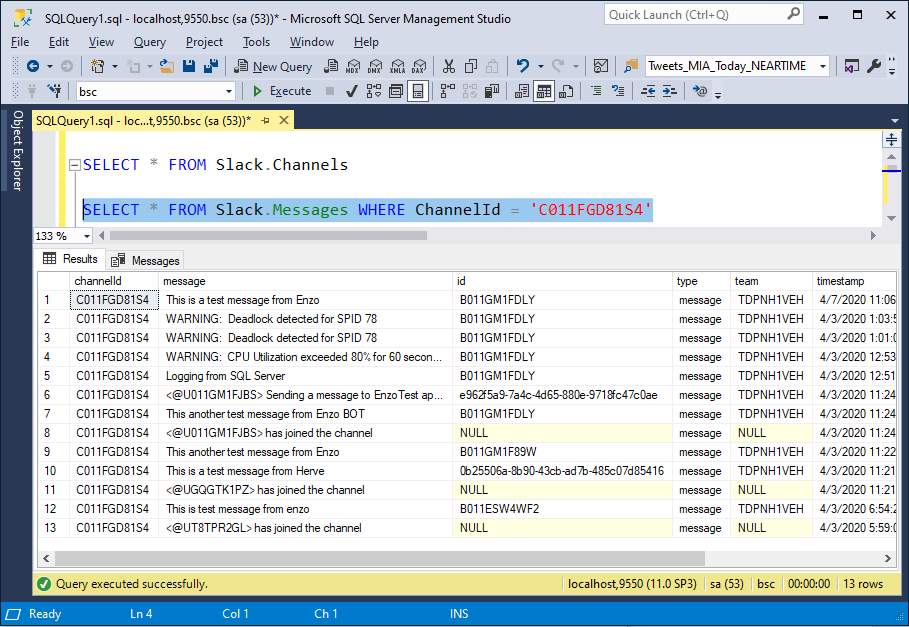
© 2025 - Enzo Unified